SET EVERYTHING UP
INSTALL THE NECESSARY SOFTWARE
Visit http://arduino.cc/en/Guide/ArduinoLilyPad for the most recent instructions on downloading and installing the Arduino software and drivers. Follow the directions for your computer type (ie: PC or Mac) and operating system (ie: Windows 8, Windows NT, Mac OS 10.7, etc.). If you have already installed everything you need, you can skip ahead to the next section on programming.
OPEN THE ARDUINO SOFTWARE
Once you have downloaded and installed the Arduino software, open it by double-clicking the green Arduino icon. If you are using a Mac the software should be in your Applications folder. If you are using a PC it should be in the Arduino folder that you downloaded. Note: If you’ve already opened the software, close it now, reopen it and follow along with these instructions. When you first open the software you should see an empty window.
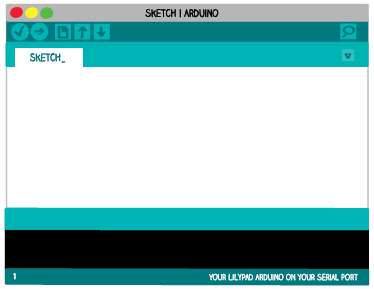
ATTACH YOUR LILYPAD TO YOUR COMPUTER
Attach the FTDI board to your LilyPad. Plug one end of your USB cable into the FTDI board and the other end into your computer. The orange light on your LilyPad may come on. If it does, this means that your battery is charging. If the light stays off, this means that your battery is fully charged.
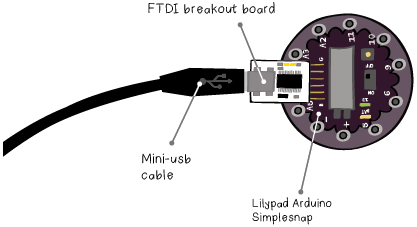
SELECT THE APPROPRIATE SERIAL PORT
You need to select a serial port so that the Arduino software knows which USB port your LilyPad is attached to. The serial port is the communication channel through which your programs will be sent. To select the correct one, open the Tools → Serial Port menu.
If you are using a Mac, you should see an entry that starts with: “/dev/tty.usbserial- “ and is followed by a series of letters and numbers. Select this port.
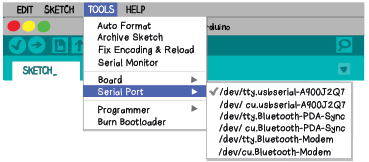
If you are using a PC,the correct serial port is usually the highest numbered “COM” port.
You can also find your serial port by unplugging your LilyPad, looking at the menu, and then plugging your LilyPad back in and looking at the menu again. The serial port entry that has appeared is the one that you want to select.
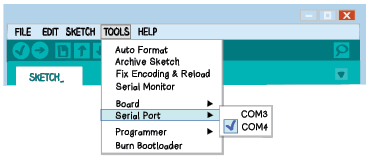
If you do not see an appropriate serial port entry, this probably means you have not installed the necessary drivers. Visit arduino.cc/en/Guide/ArduinoLilyPad for detailed instructions on driver installation.
SELECT THE APPROPRIATE ARDUINO BOARD
Now you need to tell the Arduino software that you are using a LilyPad and not some other Arduino board. Under the Tools → Boards menu, select “LilyPad Arduino w/ ATmega 328”. Note: This tutorial assumes you are using a LilyPad Arduino SimpleSnap board. If you are using a different LilyPad board, you should select the menu entry for your board.
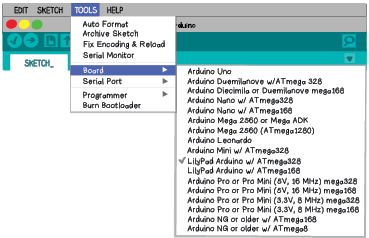
TROUBLESHOOTING THE SOFTWARE SETUP
If you’re having trouble installing or setting up the software, see the troubleshooting guide at the end of this chapter or the troubleshooting section of the Arduino website: http://arduino.cc/en/Guide/Troubleshooting.